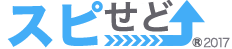稼いでいる人は知っているオークファンの機能とポイント
ここでは、ヤフーオークションで出品非常に役に立つオークファンの利用方法について説明していきます。上手く利用すれば非常に便利なツールになりますので、是非活用してみてください。

オークファン出品で出来る事
ここでは、オークファンを使って出品や取引に役立つツールをご紹介いたします。ツールを利用する事は時間短縮にもつながりますので、是非ご活用ください。
かんたん出品ツール
かんたん出品ツール(ヤフオク!)とは?
ヤフオク!へかんたん操作で出品することができるツールです。オークファンの他ツールと連携することもできるので、他の出品者と差をつけることができます!
例えば…
・オークファンの「出品テンプレート」を組み込むことができる
→ 商品説明部分をきれいにデコレート!
・商品情報を「マイ出品ストレージ」に保存する事ができる
→ 次回出品時の作業効率化!
オークファンツールを使いこなして、オークション生活をより快適に楽しみませんか?
■ヤフオク!版かんたん出品ツールを使う
※フリマ出品には対応しておりません。
かんたん出品ツール(ヤフオク!)の使い方
STEP1出品画面を開く
下記画像のように、オークファンのマイページ上部にある「入札のためのツール」の中から、「かんたん出品ツール(ヤフオク!)」をクリックします。
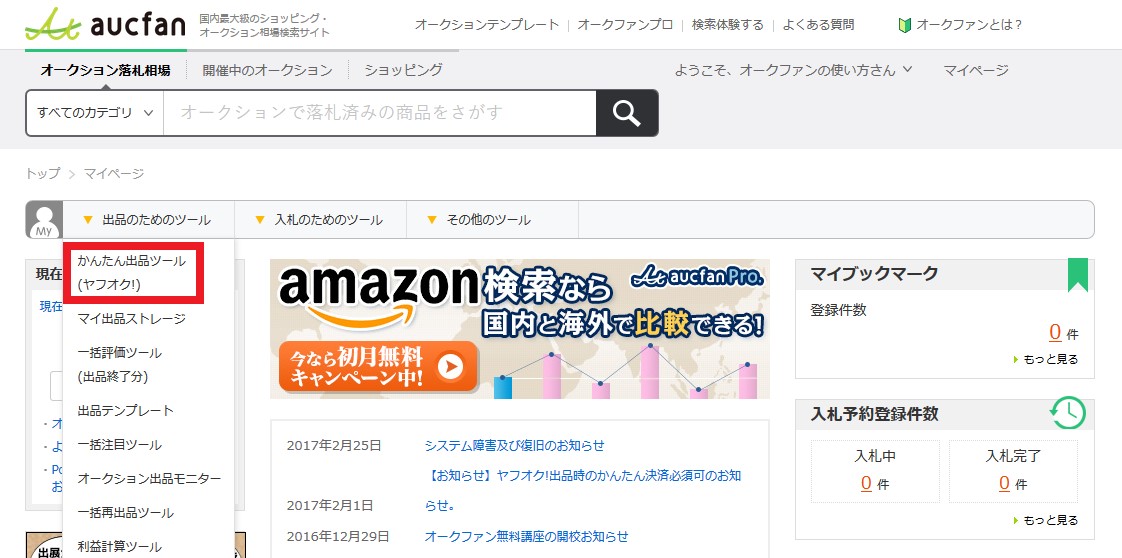
するとヤフオク!との連携画面が表示されますので、ヤフオク!のユーザIDでログインします。この際、あらかじめYahoo!プレミアム登録とオークション利用登録を済ましてあるアカウントでログインするようにしてください。
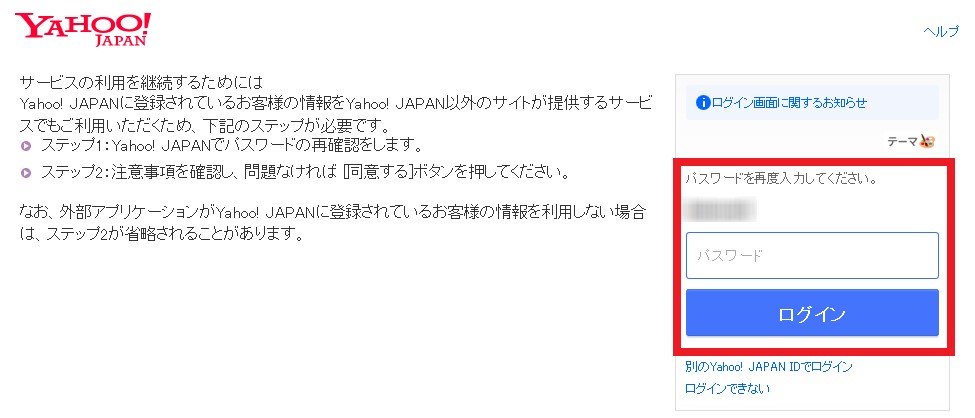
※オークション形式でヤフオク!に出品する際、Yahoo!プレミアムの登録は必須です。
※Yahoo!プレミアムはヤフー株式会社様のサービスであり、オークファンの提供しているサービスではありません。サービスに関するお問合わせはこちらよりお願いします。ヤフオク!IDのログイン完了後に遷移するページが、出品画面となります。
※画面のURLを直接入力(ブックマーク登録)することも可能です。
STEP2カテゴリの選択
出品画面を開いたら、はじめに商品のカテゴリを選択します。カテゴリは「ページに表示されているリスト」「商品のキーワード」「過去に出品した履歴」の3つから選択が可能です。タブを切り換えて、ご自身に合った選択方法をご利用ください。
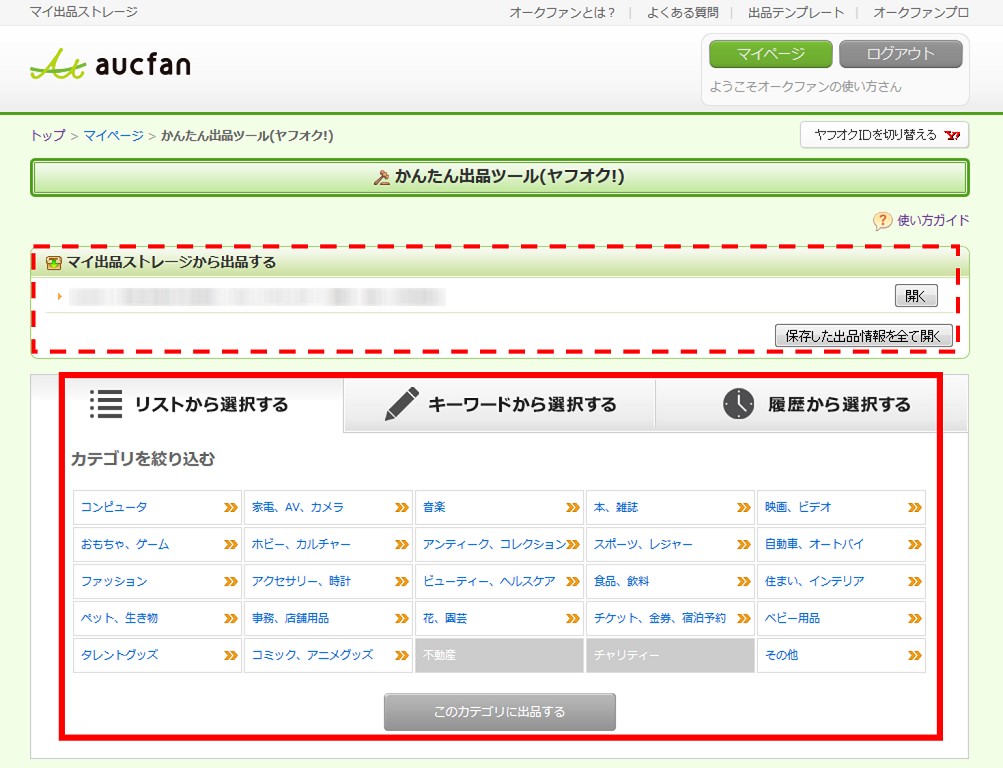
※マイ出品ストレージに1件でも保存した情報がある場合、上記画像のように表示されます。表示された出品情報を選択した際には、「カテゴリの選択」をする必要がありません。
■リストから選択する場合
目的のカテゴリをクリックして、末端カテゴリまで順に選択してください。出品するカテゴリが決定したら 「このカテゴリに出品する」ボタンをクリックします。
■キーワードから選択する場合
商品のカテゴリがよくわからない時は、キーワード(商品名など)を入力して検索することができます。出品するカテゴリを選択したら 「このカテゴリに出品する」ボタンをクリックします。
■履歴から選択する場合
過去に出品したことのあるカテゴリから出品することができます。出品するカテゴリを選択したら 「このカテゴリに出品する」ボタンをクリックします。
STEP3必要事項の入力
「このカテゴリに出品する」ボタンをクリックすると、商品や取引に関する説明/設定画面に遷移します。
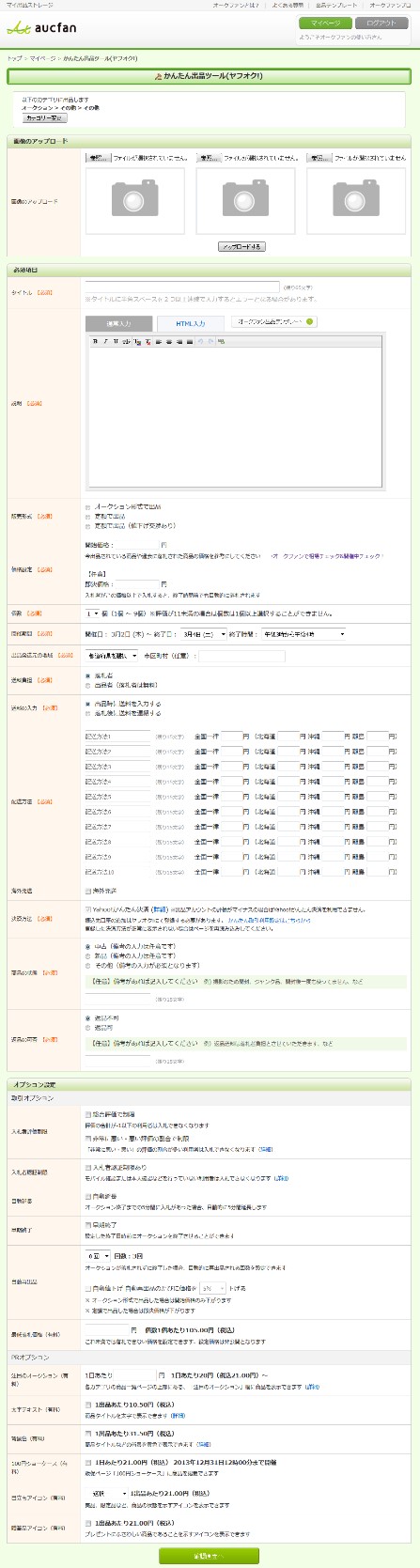
上から順に入力していきましょう。以下、主な内容の説明です。
(*)は必須項目です。
■画像のアップロード
掲載したい商品の写真を3枚まで設定できます。
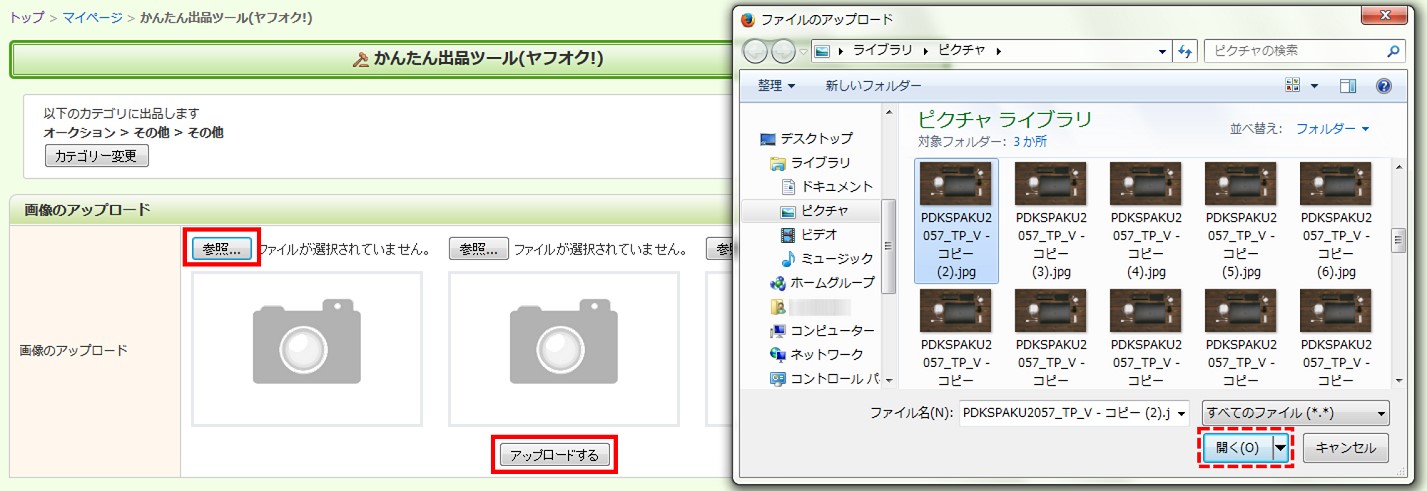
上記画像の左側にある「参照」ボタンを押すと、PC内に保存されている(接続されている)ファイルが小窓で表示されます。掲載したい写真を選択し、小窓内の「開く」ボタンをクリックしてください。「参照」ボタンの横に写真のタイトルが表示されたら、「アップロードする」ボタンをクリックします。この際、ヤフオク!の規格外となる写真はエラーとなるので確認しましょう。無事に写真が反映されたら、写真ごとにコメントを付けることも可能です。 写真の追加/削除操作も同じ場所からできます。
※写真を3枚以上設定したい場合には、後に商品説明欄で追加することも可能です。詳しくはこちら。
■タイトル(*)
オークション(商品)のタイトルを入力します。文字入力制限は全角65文字までです。
■商品説明(*)
商品説明を入力します。「通常入力」と「HTML入力」から、お好きな入力方法を選択してください。HTML入力を選択した場合、「オークファン出品テンプレート」を組み込むことができます。あわせて「出品テンプレート フォトプラス」をご利用いただくことで、商品写真を30枚まで掲載することが可能です。
※出品テンプレートの使い方はこちらまた、HTMLタブで入力している際に通常入力タブに切り替えると、HTMLのプレビュー画面が閲覧できます。
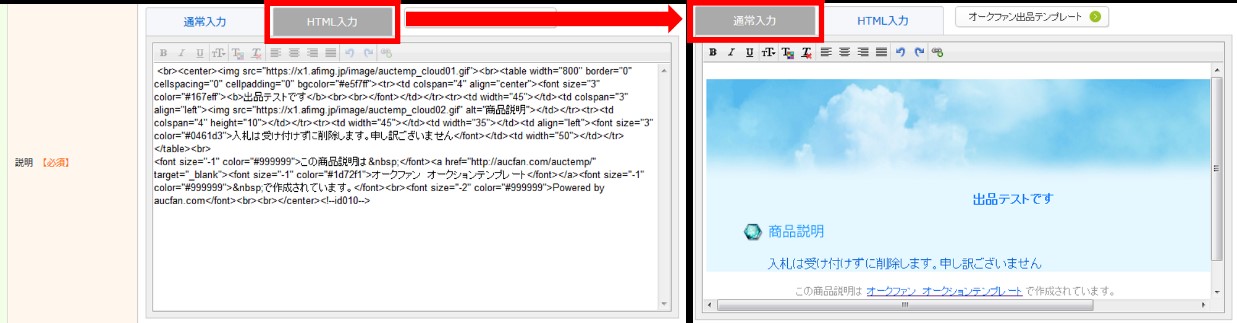
■販売形式(*)
販売形式を、下記3つの中から選択してください。
・「オークション形式で出品」…入札数により価格が決まります。
・「定額で出品」…指定した価格でのみ購入を受け付けます。
・「定額で出品(値下げ交渉あり)」…指定した価格でのみ購入を受け付けますが、購入希望者からの値下げ交渉に対応できます。
■価格設定(*)
開始価格を半角数字で入力してください。即決価格(入札を受け付ける最高額)を設定することも可能です。開始価格の参考として、相場検索することをオススメします。
■個数(*)
出品する商品の在庫(販売したい個数)を選択してください。なお、ヤフオク!の総合評価が11未満の場合、1個以上は選択できません。総合評価が11以上の場合は、最大9個まで選択可能です。
■開催期間(*)
開催期間を選択してください。選択できる期間は、最短[13時間]~最長[7日間+11時間]です。
■出品発送元の地域(*)
商品発送元の地域(都道府県)を選択してください。任意で市区町村の入力も可能です。
■送料負担(*)
商品受け渡し時の送料を商品代金に含める(出品者負担)か、別途で支払ってもらう(落札者負担)かを選択します。
■送料の入力(*)
送料を購入者に伝えるタイミングを選択してください。
・出品時に送料を入力する…送料を全国一律にする場合に選択します。
※北海道、沖縄、離島は別料金を設定できます。
・落札後に送料を連絡する…配送方法/送料を購入者ごとに指定したい場合に選択します。
■配送方法(*)
商品の配送方法/送料を入力します。前項目「送料の入力」で「落札後に送料を連絡する」を選択した場合は、配送方法名のみ指定してください。
■海外発送
国外からの購入を受け付ける場合は選択できます。
■決済方法(*)
購入者が利用できる決済方法を選択します。Yahoo!かんたん決済以外の決済方法を追加したい場合は、ヤフオク!の出品者情報利用設定にて登録してください。
■商品の状態(*)
出品する商品の状態を選択してください。「その他」を選択した場合は、備考欄の入力が必須となります。
■返品の可否(*)
商品発送後の返品を受け付けるかどうか選択します。返品時のルール/方法等があれば、備考欄に記入してください。
■オプション設定
その他、出品する商品に合わせて下記設定を追加することも可能です。
・取引オプション…購入者への条件や、オークションの設定を追加できます。
・PRオプション…オークションを目立たせるための設定ができます。
STEP4入力情報の確認
商品や取引に関する説明/設定の入力が完了したら、画面最下部にある「確認画面へ」ボタンをクリックしましょう。

※この際、連携しているヤフオク!のユーザIDがYahoo!プレミアム登録とオークション利用登録を済ましていない場合、エラーが表示されるのでご注意ください。問題なくページ遷移すると、先ほど入力した内容が表示されます。
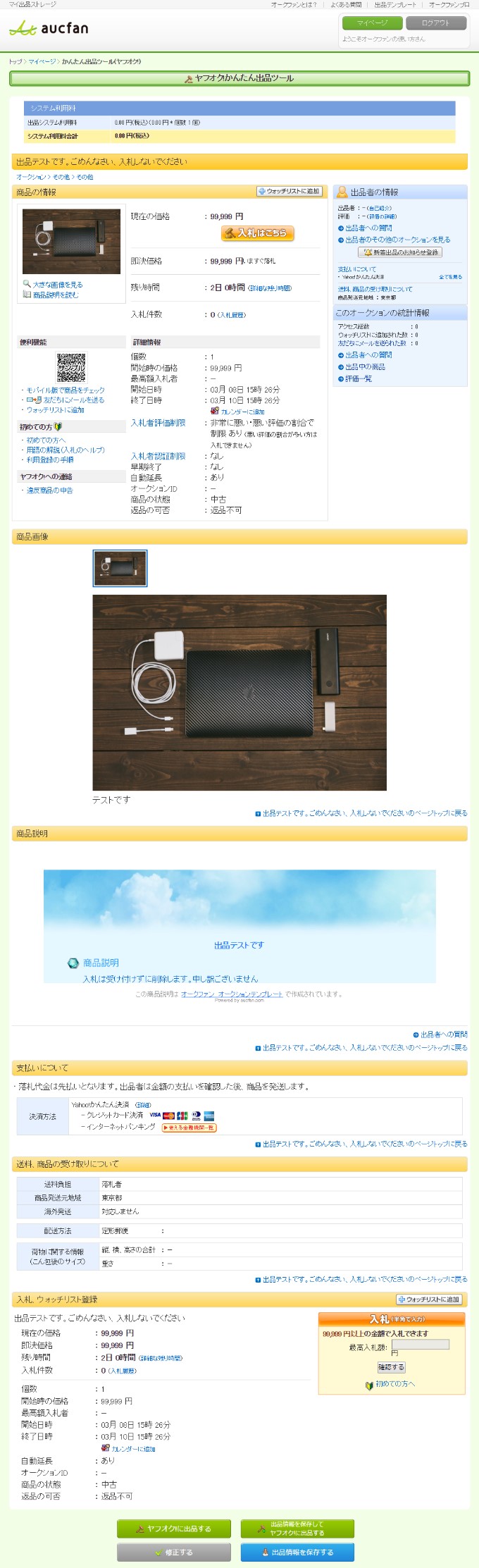
表示内容に誤りがなければ、画面最下部にある「ヤフオク!に出品する」ボタンをクリックします。
この際、「出品情報を保存してヤフオク!に出品する」ボタンをクリックすると、マイ出品ストレージに情報を保存した状態で出品できます。「出品情報を保存する」ボタンをクリックした場合は、出品はしない状態で、マイ出品ストレージに情報を保存することが可能です。
STEP5出品完了
下記画面が表示されたら、出品は完了となります。
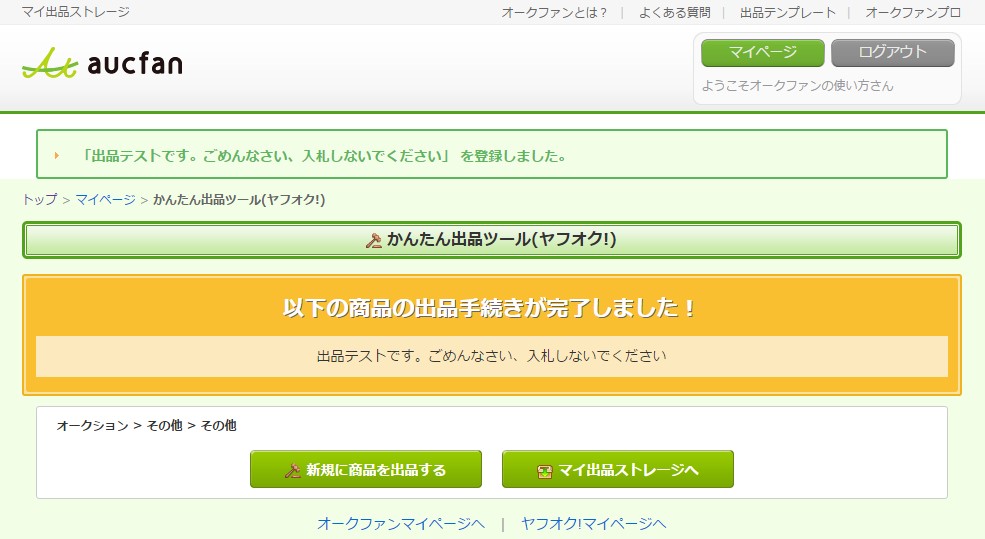
あわせて使うと便利なオークファンのツール
■オークション出品モニター
出品中の商品ステータス(入札数や残時間)を一覧で確認することができます。
■一括注目ツール
出品中の商品を目立たせる「PRオプション」を一括で設定することができます。
■ヤフオク!一括評価ツール
取引終了後のオークションについて、落札者を一括で評価することができます。
■一括再出品ツール
オークションの終了した商品を、再度一括で出品することができます。
一括注目ツール
一括注目ツールはその名通り、一括で注目のオークションを掛けられる便利なツールです。土日に勝負したい時に非常に役立つツールです。
一括注目ツールとは?
検索結果の1番上が定位置に!ヤフオク!の有料オプション「注目のオークション」をかんたんに一括で設定することができます。指定する順位で「注目のオークション」を設定した場合、金額がいくらになるのか確認をしてから実際に設定するので、手軽にあなたのオークションを目立たせることができます。
一括注目ツールの使い方
STEP1Yahoo!IDにてログイン
「一括注目ツール」ではYahoo! JAPANが提供している、YConnectという認証方式を利用しております。ご利用中のブラウザにてあらかじめYahoo! JAPANへログインした状態でこちらのツールへアクセスし、右図のアプリケーションに同意してください。
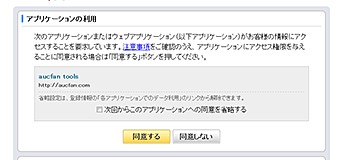
STEP2注目対象アイテムの選択
現在出品している商品の一覧が表示されます。
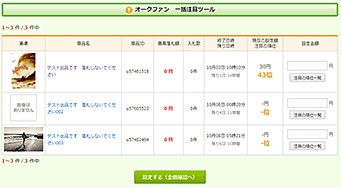
まずは「注目の順位一覧」を開いて、いくらに設定すれば効果が高いのか確認します。
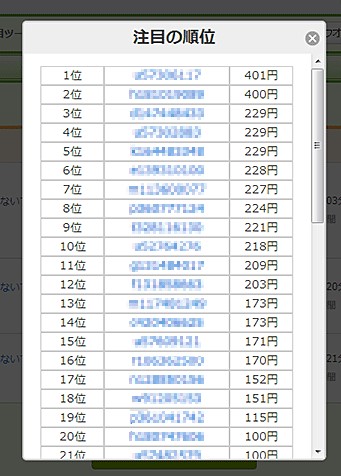
STEP3利用料金の確認
1日あたりの設定金額を入力したら「設定する(金額確認へ)」のボタンをクリックし、注目設定の総額を確認します。問題がなければ「ヤフオク!のガイドラインに同意の上~」にチェックを入れてから「設定する」をクリックします。
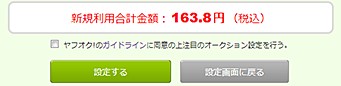
STEP4設定完了
「注目の設定が正常に反映されました。」のメッセージが表示されれば設定完了となります。リスト画面にて設定された金額と表示順位を確認することができます。
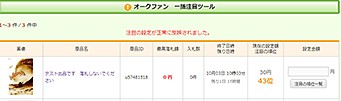
一括評価ツール
一括評価ツールとは?
ためてしまった評価もクリック操作だけでさくさく処理!「一括評価ツール」は、終了したオークションの取引相手への評価を、一度にまとめて入れられる機能です。あらかじめ設定された5種類の評価の中から選択し、コメントを自由に記載することができます。また、テンプレートもオークファンが用意したサンプルを使えば、入力の手間も省けます。さらに自分で編集したテンプレートを20件まで保存可能です。出品者・落札者どちらの場合にも使うことができます。
一括評価ツールの使い方
STEP1Yahoo!IDにてログイン
「一括評価ツール」ではYahoo! JAPANが提供しているYConnectという認証方式を利用しております。ご利用中のブラウザにて予めYahoo! JAPANへログインした状態でこちらのツールへアクセスし、右図のアプリケーションに同意してください。
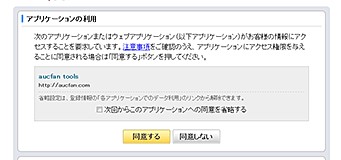
STEP2評価対象アイテムの選択
ヤフオク!のマイオークションに保存されている、「出品終了分」「落札分」の商品が表示されます。評価を入れたいオークション全てのチェックボックスにチェックを入れます。未評価のアイテムは分かりやすいようにハイライト表示されています。
※ヤフオク!に保存されていない過去の商品に関しては評価を行うことが出来ません。あらかじめご了承ください。
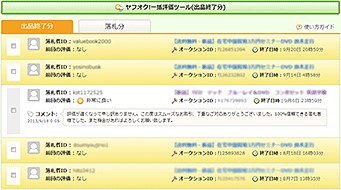
STEP3評価、コメントの記入
評価したい内容をテンプレートのプルダウンから選択します。サンプルコメントを選択、コメント欄に直接記入、もしくはサンプルコメントに追記・編集をすることができます。サンプルコメントに直接入力した内容は、ユーザーテンプレートとして保存可能です。保存したい場合は、「保存」ボタンを押してください。
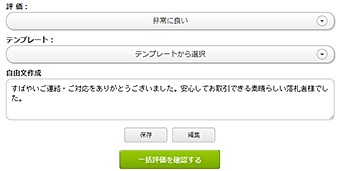
STEP4設定完了
確認画面が表示されますので、内容を確認してください。問題がなければ「送信」ボタンをクリックすると一括評価が完了します。「一覧へ戻る」ボタンで評価が反映されたことを確認してください。
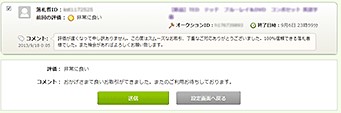
オークファン仕入で出来る事
オークファン仕入や買い物で使える便利なツールの使い方をご紹介いたします。
入札予約ツール
入札予約(ヤフオク!)とは?
忙しいあなたに代わって「ヤフオク!」に入札します!予約時刻にあらかじめ設定した金額で入札するため、「終了時刻直前にヒートアップしてしまい、予算をオーバーして商品を落札してしまった」、 「欲しい商品があるけれど、終了時刻の直前にはパソコンや携帯を操作できない」などのよくある問題も「入札予約ツール」を使えば一挙に解決できます。ソフトウェアのインストールなどの面倒な手続きは一切せずに、かんたん操作で入札予約が可能です。
※なお、「入札予約ツール」は必ず免責事項をご覧いただき、「お試し入札」をしたうえでご利用ください。
入札予約(ヤフオク!)の使い方
STEP1商品ページを開く
入札予約をしたい商品を検索し、商品のページを開いてください。
※システムの都合上、入札予約ができるのは「残り時間が30分以上の商品」です。一部のカテゴリ(不動産・チャリティー・アダルトなど)で、ご利用いただけない場合がございます。
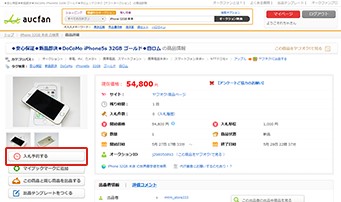
STEP2詳細情報を設定する
入札予約フォームに入札したい時刻と金額を入力し、「入札予約をする」ボタンをクリックしてください。
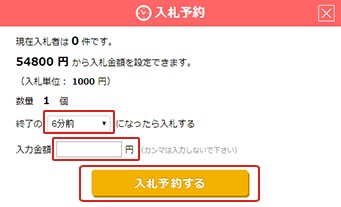
オークファンの入札予約ではYahoo! JAPANが提供している、YConnectという認証方式を利用しています。ご利用中のブラウザにてあらかじめYahoo! JAPANへログインした状態でこちらのツールへアクセスし、右図のアプリケーションに同意してください。
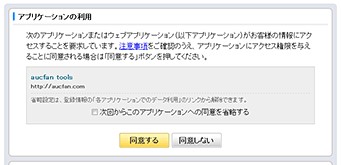
確認画面に移動しますので、入札予約の設定に間違いがないかご確認ください。そして、免責事項をよくお読みいただき、同意していただける場合はオークファンIDのパスワードを入力し、「上記の免責事項を確認・同意の上入札予約する」ボタンをクリックしてください。
※ 入力するパスワードは、ヤフオク!のパスワードではなく、オークファンIDのパスワードですのでお間違いのないようご注意ください。
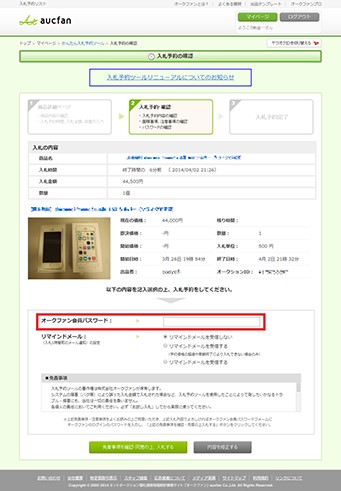
STEP3入札予約の完了
入札予約が完了しました。
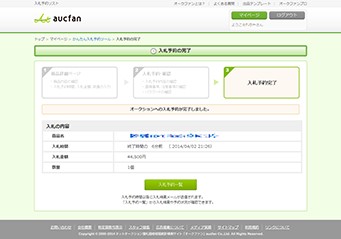
入札予約の成功・失敗について
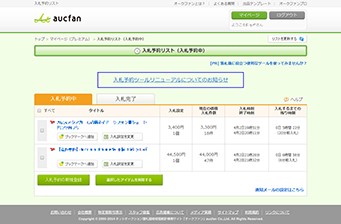
オークションの入札結果は、オークファンの会員登録時に登録したメールアドレスへ自動送信されます。その他、マイページの入札予約リストページからも予約状況や入札結果を確認できます。入札に失敗してしまった時は、主に以下の理由が考えられます。
・ヤフオク!のユーザーID、パスワードを間違えて登録してしまっていた場合
・予約時刻よりも前に、あなたが設定した入札金額よりも高い金額で他の人が入札をしていた場合
・他の人が即決価格で落札していたり、出品者の操作により早期終了しているなど、予約時刻に既にオークションが終了していた場合その他、入札結果と失敗の理由については「入札予約ツールのステータスリスト」をご覧ください。
オークション出品モニター
オークション出品モニターとは?
自分が出品している商品ステータスを一元管理!「オークション出品モニター」はヤフオク!に出品している自身の商品のステータスを一覧で確認できるツールです。商品ページへのアクセス数やウォッチリストに登録された数なども把握できるので、必要に応じて、ヤフオク!のオプション活用を検討するときにも役立ちます。
表示項目
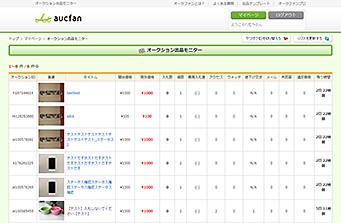
■オークションID
出品商品のオークションIDが表示されます。
■画像
出品商品の1枚目の画像が表示されます。
■タイトル
出品商品のタイトルが表示されます。タイトルをクリックすることで、出品中のページを見ることができます。
■開始価格
オークション開始時の価格が表示されます。
■現在価格
品の現在価格が表示されます。
■入札数
入札された件数が表示されます。
■個数
自分が出品中の同一商品の個数が表示されます。
■最高入札者
最高入札者のIDと評価数が表示されます。
■アクセス
商品ページへのアクセス数が表示されます。
■ウォッチ
ウォッチリストに追加された数が表示されます。
■値下げ交渉
出品時に「値下げ交渉あり」を設定した場合、値下げ交渉をされている件数が表示されます。値下げ交渉を設定しなかった場合には、「N/A」と表示されます。
■メール
商品ページに関してメールを送られた件数が表示されます。
■未回答
未回答の質問数が表示されます。
■違反報告
出品が違反報告された数が表示されます
■残り時間
オークション終了までの残り時間が表示されます。
ヤフオクIDを切り替える
STEP1Yahoo!JAPANの認証ページへ遷移
オークション出品モニターの画面右上「ヤフオクIDを切り替える」をクリックします。
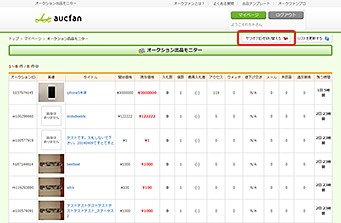
STEP2IDの切り替え
右のような画面が出てくるので、「別のYahoo! JAPAN IDでログイン」をクリックします。画面が切り替わり、Yahoo! JAPAN IDとパスワードを入力する画面になるので、そこに切り替えたいIDとパスワードを入力します。
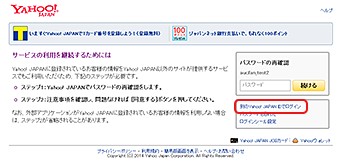
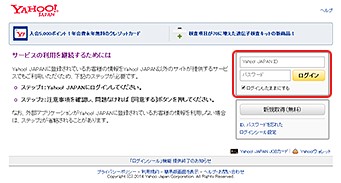
STEP3完了
注意事項を確認し、「同意する」ボタンをクリックしたら完了です。オークション出品モニターの画面に戻ります。
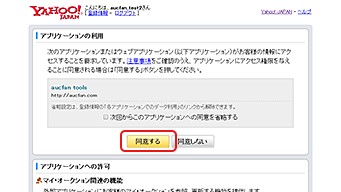
マイブックマーク
マイブックマークの使い方
マイブックマークとは?
すべてのオークションのブックマークを一括管理!オークファンで検索できるショッピング・開催中・落札相場の商品をブックマークし、マイページから確認することができます。オークションサイトすべてからブックマークができるので、たくさんのオークションサイトのブックマークやウォッチリストを毎回訪問する必要がなくなり、各サイト間をまたいで自分だけの商品比較リストが作成できます。
マイブックマークの使い方
STEP1商品をブックマークする
■落札相場
「落札相場」タブで商品を検索し、検索結果一覧の「マイブックマーク」もしくは、商品詳細ページ左の「マイブックマークに追加」ボタンをクリックすることで追加することができます。検索ボックス周辺やラインが緑色であれば、「落札相場」の検索結果となります。
※商品詳細ページからの追加はヤフオク!、モバオクのみの対応です。
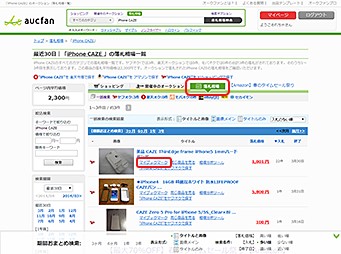
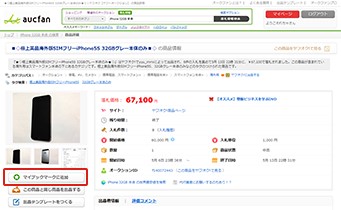
「開催中のオークション」タブで商品を検索し、検索結果一覧の「マイブックマーク」もしくは、商品詳細ページ左の「マイブックマークに追加」ボタンをクリックすることで追加することができます。検索ボックス周辺やラインがオレンジ色であれば「開催中のオークション」の検索結果となります。
※商品詳細ページからの追加はヤフオク!、モバオクのみの対応です。
■開催中
「開催中のオークション」タブで商品を検索し、検索結果一覧の「マイブックマーク」もしくは、商品詳細ページ左の「マイブックマークに追加」ボタンをクリックすることで追加することができます。検索ボックス周辺やラインがオレンジ色であれば「開催中のオークション」の検索結果となります。
※商品詳細ページからの追加はヤフオク!、モバオクのみの対応です。
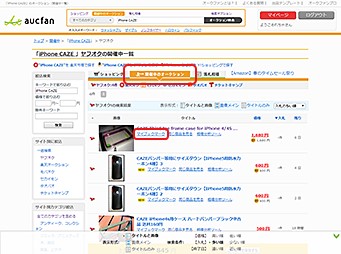
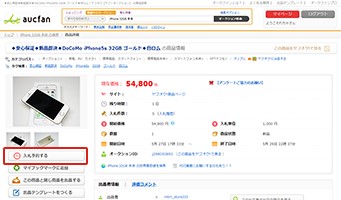
■ショッピング
「ショッピング」タブで商品を検索し、検索結果一覧の「マイブックマーク」をクリックします。
クリックした時点でマイブックマークに追加されています。検索ボックス周辺やラインが青色であれば「ショッピング」の検索結果となります。
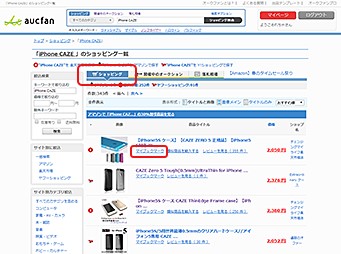
STEP2ブックマークを確認する
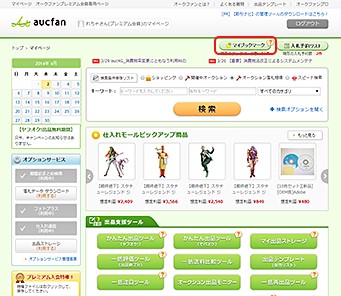
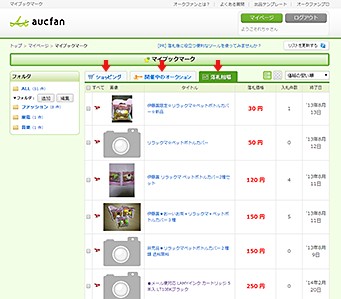
ログイン後、マイページの「マイブックマーク」ボタンをクリックするとブックマーク一覧が表示されます。「ショッピング」「開催中オークション」「落札相場」それぞれのブックマークは、タブで切り替えることが可能です。ブックマークした商品の以下の情報が表示されます。
■ショッピング
・商品画像
・商品タイトル
・価格
・ショップ名(amazon、楽天市場、Yahoo!ショッピング)
■開催中のオークション
・商品画像
・商品タイトル
・現在価格(入札が行われると変動します。)
・入札件数(入札が行われると変動します。)
・終了日時
・入札予約状況
入札予約をしていない商品に関しては、「入札予約」ボタンから入札予約を行うことができます。予約した内容の変更はマイページ「入札予約リスト」ボタンより行ってください。
登録時に開催中だったオークションが登録以降に終了した場合には、商品情報は自動で「落札相場」タブ内に移動します。
■開催中
・商品画像
・商品タイトル
・落札価格
・入札件数
・終了日
ブックマークを整理する
STEP1カテゴリを作成する
マイブックマークでは、任意のカテゴリを設定し、ブックマークした商品を管理することが可能です。ページ左の「フォルダ」の「追加」ボタンをクリックします。フォルダ名を設定して追加します。
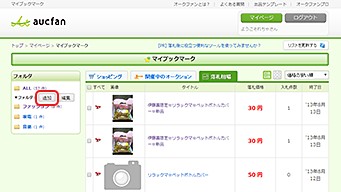
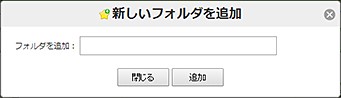
STEP2フォルダに商品を振り分ける
作成したフォルダに追加したい商品にチェックを入れ、ページ下部の「選択したアイテムをフォルダに分ける」ボタンをクリックします。自分で作成したフォルダの中から、使いたいフォルダを選択し、追加します。
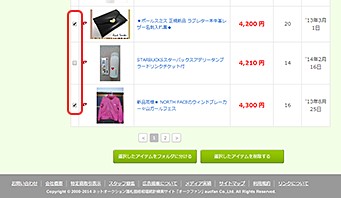
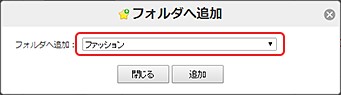
STEP3作成したフォルダや中の商品を確認する
マイブックマークページの左側、「フォルダ」からフォルダの編集やフォルダごとの商品の確認が可能です。
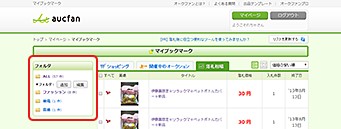
ブックマークを削除する
ログイン後、マイページから「マイブックマーク」をクリックするとブックマーク一覧が表示されます。削除したいブックマークにチェックを入れ、ページ下部の「選択したアイテムを削除する」ボタンをクリックすると一覧から削除されます。
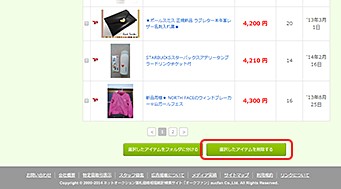
オークファン出品テンプレート
最後に、オークション出品テンプレートの利用方法をご紹介いたします。出品テンプレートは保存もできるので、非常に使い勝手が良いツールになります。
出品テンプレートを利用
出品テンプレートとは?
「オークションの商品説明をきれいにデコレートしたい。でも、HTMLタグの使い方はよくわからない。」と、いったときに役立つのが、オークファンの出品テンプレートです。 利用方法は、必要事項を入力して、テンプレートのデザインを選択するだけなのでとても簡単です。 また、入力した文章は保存しておくことができるので、注意事項などの繰り返し利用する文章を 何度も入力する手間を省くことが可能です。
※プレミアム会員ならテンプレートの保存ができます。(最大10件)
出品テンプレートの使い方
STEP1必要事項の入力
■必要事項の入力
出品テンプレートを開くと、オークションに出品する商品の情報を入力するフォームが表示されますので、各入力項目に必要事項を入力してください。
■画像の挿入
出品テンプレートでは、ヤフオク!に掲載できる3枚以外に、最大で30枚分の画像を掲載することができます。
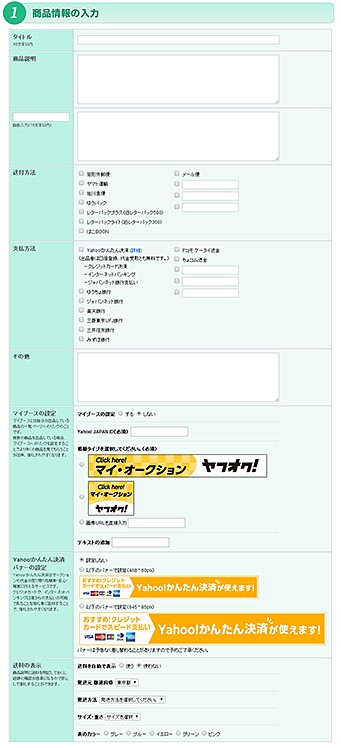
STEP2デザイン選択
次に、利用するテンプレートのデザインを選択し、「確認画面(プレビュー)を開く」ボタンをクリックしてください。
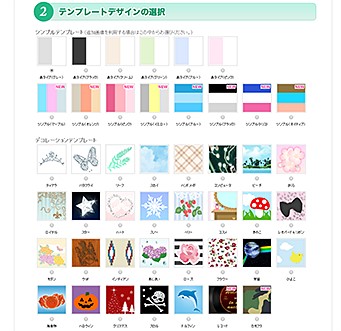
STEP3確認画面
右のような完成画面のイメージ(プレビューページ)が表示されます。修正を行う場合は、最初の商品情報入力フォームに対して修正を行い再度「確認画面(プレビュー)を開く」ボタンをクリックしてください。完成画面のイメージに問題がなければ、次の手順へ進んでください。
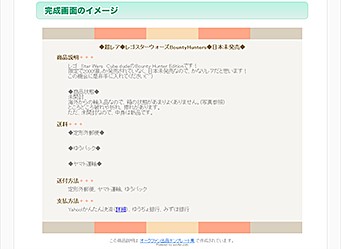
STEP4HTMLコードのコピー
「すべて選択」ボタンをクリックして、HTMLコードをすべて選択してください。 次に、選択されたHTMLコードの上でマウスを右クリックして、「コピー」をクリックしてください。
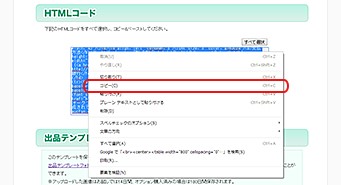
STEP5HTMLコードの貼付け
ここからは実際の出品手続きに入ります。
オークファンの「かんたん出品ツール」や、オークションサイトの出品画面を開いてください。 ヤフオク!で利用される場合は、商品説明を記入するテキストボックスの上の2つのタブの「HTMLタグ入力」タブを必ずクリックしてください。 そして、商品説明を記入するテキストボックス上でマウスを右クリックして、「貼り付け」をクリックしてください。以降は、通常の手順で出品手続きを完了してください。
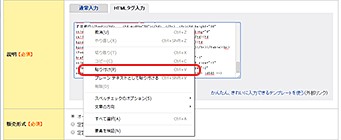
商品説明データの保存
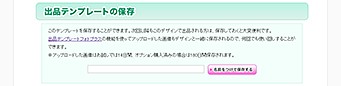
オークファンプレミアム会員になると、入力した商品説明データの保存機能を利用できます。ログインした状態で、プレビューページを開くとHTMLコードの下にデータ保存フォームが表示されます。 こちらに保存するデータの名前を入力して「名前をつけて保存する」ボタンをクリックしてください。
※ 保存可能なデータの件数は、無料会員は3件、プレミアム会員は10件です。
※ プレミアム会員のオプション機能「マイ出品ストレージ」をご登録の方は100件まで保存することができます。
商品説明データの管理・編集
保存した商品説明データは、管理画面で管理を行います。管理画面ではデータの利用と削除を行うことができます。
STEP1保存データを開く
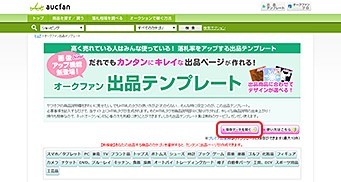
出品テンプレートを開き、「保存データを開く」ボタンをクリックします。
STEP2編集したいデータを選択
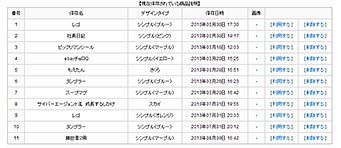
保存しているテンプレート一覧が表示されるので、編集をしたいテンプレートの「利用する」をクリックします。
STEP3テンプレート内容の修正
テンプレートが開かれるので、「出品テンプレートの使い方」のSTEP1~STEP3と同様に進めてください。